Lets see How to Connect Mac to Bluetooth Speakers? What does it take to advance your audio experience? Using Bluetooth speakers with your Mac is the ideal method to improve sound quality and benefit from wireless technology.
In this post, we’ll walk you through the straightforward procedures for configuring a Bluetooth audio device. You can enjoy the pleasure of a wire-free setup.
We know that using technology can be exciting, but don’t worry. We will offer troubleshooting tips if you run into any difficulties along the route so you can repair problems.
This article will give you the information and instructions to connect your Mac to Bluetooth speakers.
How to enable Bluetooth on Your Mac?
You must enable Bluetooth on your Mac by selecting System Preferences from the Apple menu.
- Choose Bluetooth in the sidebar to pair your Mac with Bluetooth speakers.
- Make sure your Bluetooth speakers are on and in discoverable mode.
- Once you’ve accessed the Bluetooth settings.
- Next, click Connect while pointing at the Bluetooth speakers in the list on the right.
- A connection attempt between your Mac and the speakers will then be made.
- You should get a notice on your screen verifying the connection if the connection is successful.
Don’t worry if, for some reason, the speakers don’t automatically connect. To configure the gadget, adhere to the onscreen directions. These guidelines could differ based on the particular speakers you have. They almost include verifying a pairing code.
It would help to remember that Bluetooth speakers could give you a flawless wireless audio experience on your Mac.
How to Pair Your Mac with Bluetooth Speakers?
Make sure your Mac and wireless audio equipment are first paired. It is essential for connecting your Mac to the Bluetooth speakers. Check to see if your speakers are on and in discoverable mode.
- When your speakers are ready, go to your Mac’s Apple menu and choose System Preferences.
- Select Bluetooth from the sidebar by clicking there. To find it, scroll down.
- Choose the Connect button by placing the pointer on the device you need to connect.
- If the device doesn’t pair directly, you need to do so by observing the directions shown on the screen.
- You can choose your Bluetooth speakers. Now you’ve successfully associated your Mac with them. It implies that all audio your Mac produces will be played through the speakers.
- Select System Preferences once more from the Apple menu to accomplish this.
- Select Sound from the sidebar’s menu.
- Scroll down if necessary to locate it.
- Select the emit option if your speakers, such as headphones, are designed to talk Sound.
- Click on the Input tab if they are designed for sound input, such as a headset.
- Choose your Bluetooth speakers from the available devices list in either scenario.
Once you’ve done this, your Mac will use the speakers as an audio output or input device. It depends on the kind of speakers you’ve connected to.
How to Disconnect Bluetooth Speakers from a Mac?
Turning off a Bluetooth speaker is a quick and easy way to stop the Mac from sending audio to it, but the Mac will automatically try to pair with the speaker once it is turned back on.
The Bluetooth speaker must be disconnected from the Mac using the menu bar or Bluetooth control panel if you do not want to turn it off (perhaps you want to use it now to pair with an iPhone or iPad instead).
- Select the Bluetooth speaker by bringing down the Bluetooth menu bar.
- Select “Disconnect” from the dropdown submenu next to the Bluetooth speaker.
- Although using a Bluetooth keyboard, mouse, or other accessories with the Mac is impractical, you can disconnect the Bluetooth speaker by turning off Bluetooth on the computer.
Troubleshooting Common Connection Issues
Having issues setting up your computer and wireless audio device? Let’s look at some typical connection problems and how to fix them.
Make sure your Bluetooth speaker is first turned on and in discoverable mode. The device may not be in pairing mode, preventing your Mac from detecting it. To ensure you’re following the proper steps, check the instructions that came with your device.
Restarting your Mac and the Bluetooth speaker may help if it is discoverable but still unable to connect.
It can fix any short-term issues or conflicts impeding the connection. It also confirms that your Mac and speaker are in the range of one another. The link can be unstable if you are too far from the Bluetooth device, with a range of only 30 feet. You should have a stronger relationship if you get closer to your computer.
You can delete the device from your Mac’s Bluetooth settings and pair it again if you still have a problem.
- To accomplish this, select Apple.
- System Preferences
- Bluetooth from the menu
- Click and drag to choose the device from the list.
- Then pair the device again by ticking the Connect button after clicking the ‘x’ following its name.
Any persistent connection issues can frequently be fixed in this way.
Making Mac Audio Settings Changes
Let’s get started adjusting the audio settings on your Mac to recover your listening capability. You can pick the Bluetooth audio device as the input or output for your Mac’s audio locations.
As an outcome, you can practice your Bluetooth speakers as the output device and benefit from wireless first-class Sound.
- The first step in altering the audio likings is to pick “System Preferences” from the Apple menu in the top-left curve of your screen.
- Click “Sound” from the sidebar. Then Click on the ‘Output’ tab on the right.
- Your Bluetooth speakers will include in the available devices list. Selecting your speakers from the list will cause your Mac to play audio through them.
- Click on the ‘Input’ tab on the right if you’re using your Bluetooth speakers to input Sound for activities.
- When viewing it again, your Bluetooth speakers can choose from the devices you see. It will ensure that the speakers on your Mac are used as the audio input source.
Conclusion
Simply follow the directions above to connect. After removing the speaker, you can add it again by doing the same thing. You can utilize all the features of your Bluetooth speakers while enjoying the best possible audio quality on your Mac.
FAQs
How many Bluetooth connections can a Mac support?
According to the official Bluetooth specifications, seven Bluetooth devices can simultaneously connect to your Mac. However, depending on the kinds of devices used, three to four devices are a practical limit. Due to their increased Bluetooth data requirements, some devices are more demanding.
Does the Mac support multiple Bluetooth connections?
You can simultaneously connect several Bluetooth devices to your Mac. However, you must use the Audio MIDI app to connect multiple pairs of headphones. You’ll find the app in your Applications > Utilities folder.
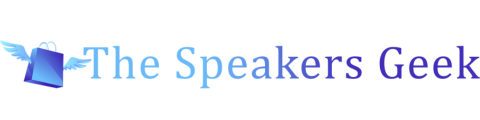
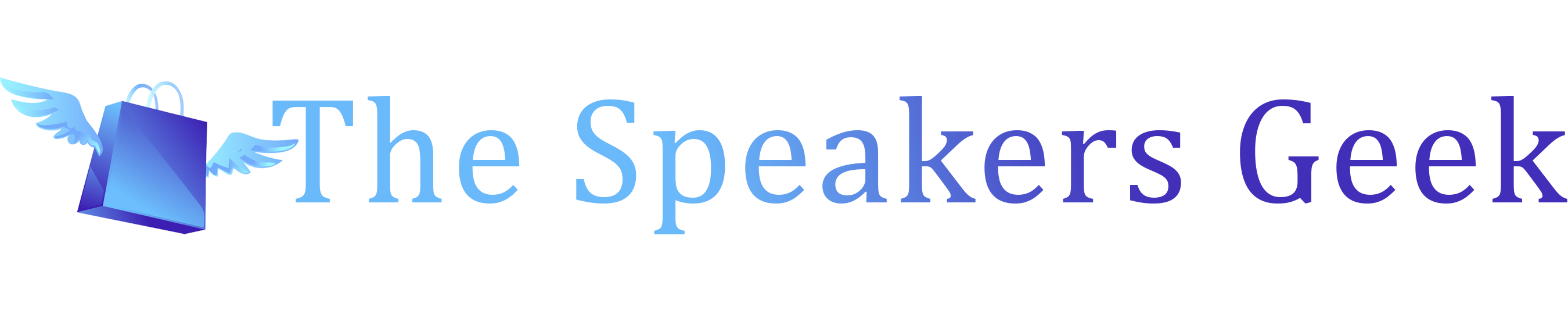









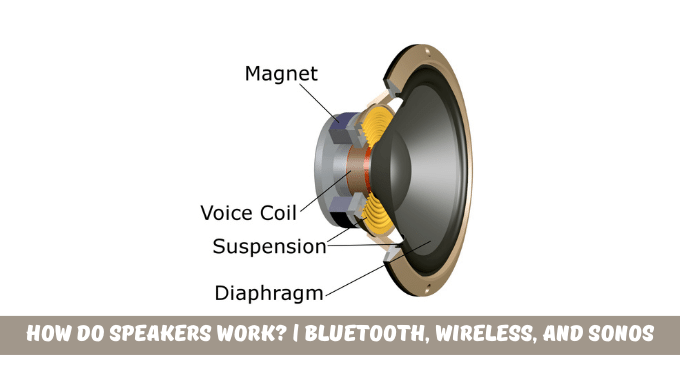




Leave a Reply